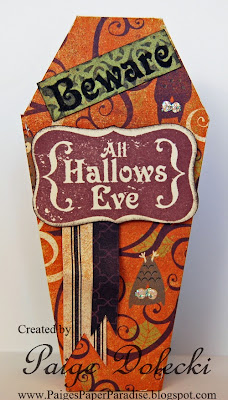Categories: ART ATTACK

If you love your Cricut® machine, then you are going to adore all of the fabulous things you can do with Close To My Heart Cricut®cartridges in the Cricut® Craft Room. Create layers, cut negative space in the shape of your choice, make borders, and link elements together for a connected look. It’s easy! We’ll show you how.
Here is how to get started with Cricut® Craft Room:
- Create a FREE account in a few easy steps.
- Download and run the application for PC or MAC, depending on the type of computer you use.
- Connect your Cricut® machine to your computer using a Type B USB cable. (Note: For more info on this type of cable, see your Cricut® user’s guide or your local electronics store.) Once you have connected your computer to your Cricut® machine, the “Load Mat” button is the only button you will ever need to push on your machine in the entire process. Cricut® Craft Room will do everything else for you.
- Once inside the application, choose the type of Cricut® machine you own.
- Insert your Close To My Heart Art Philosophy or Artiste cartridge into your Cricut® machine.
- In the lower left portion of the application there is a tab that is labeled “Images/Cartridges.” Select “All Cartridges” from the dropdown menu. (Note: You must choose a cartridge that you own. You can also purchase individual images from the Cricut®store.)
- Scroll to find the Close To My Heart Art Philosophy or Close To My Heart Artiste cartridges you own.
- The virtual mat in Cricut® Craft Room is just like the mat you’ll load into your machine. And, it is oriented the same way that you will load your mat into the machine, with the arrow at the top.
- To drag an image to the mat, simply click on the image in the image selection tool box and move it to the mat.
- Once the image is on the virtual mat, you can adjust the placement by clicking on the image and moving it to any location on the mat.
- Now that you know the basics, you can start creating and exploring the possibilities!

Follow these steps to create the negative space on a card base, like you see on this Cheer Up card, featuring images from the Art Philosophy cartridge:
- Select the “Card” tab in the Art Philosophy images. Find the card base you prefer and drag it onto the mat. (We used Square 1 for the Cheer Up card.) The image will be cut in the exact direction and location that you place it on the virtual mat. At the top of the screen, or at the left under the “Shape Properties” tab, you’ll see size boxes. Enter the width and height for your shape. This is the size it will be cut on the machine, regardless of what size your machine indicates on the flip screen.

- Choose an image to cut out of your card front. We have chosen a butterfly by going to the Basics tab, clicking the “Show Shift/Lock Images” at the bottom, and then selecting the butterfly. Drag the image to the right side of the card base, position it, and alter the size, as desired. Once the image is in place, you will see a cut-out image in its place. This Weld feature is automatically on unless you disable it, and allows you to see how the card base will look with your images cut out.

- Select another image, drag it to the card base, and position it how you’d like it. Continue adding images to the card base, if desired.

- To cut your finished artwork, load the mat into your Cricut®machine and insert the corresponding cartridge. Next, press the green Cut button at the top of the computer screen and follow the prompts. The machine will cut the shapes as you have prepared them in Craft Room. If more than one cartridge shape has been added to the project, the machine and screen will prompt you with instructions.

Here are so more artwork examples that have been made using Cricut® Craft Room software. Follow the instructions below to learn some more fun tricks we used in creating this artwork.
Birthday Greetings card

Here’s how to create the bracket frame as shown in this Birthday Greetings card:
- Drag a card base from Art Philosophy cartridge and size it to be 9" wide and 4½" high.
- Add a 1½" bracket frame (from the Basic tab) to the center of the right side of the card. So far, all of the shapes have been placed in Layer 1. You can add additional layers using the Layer feature located toward the top of the screen, directly above the mat. Each Layer will be cut from a separate sheet of paper and is indicated by a different color on the screen. Using the Layer feature allows you to fully design your Cricut® shapes before cutting any pieces.
- Add a second Layer by clicking the plus sign. Click and hold the Layer 2 tab and drag the tab to the left so it is first in the row. This allows you to see the second Layer on top of the first so you can visualize your finished project. Drag a 3" bracket frame to the card base and position it over the 1½" frame. Then, still using Layer 2, add a 1½" bracket frame in the center of the 3" frame.
- Maneuver the Layer 2 frames so that they perfectly line up with the Layer 1 frame. Use your keyboard arrows for exactness.
- Cut the pieces following the prompts on the computer screen and Cricut® machine. Layer 2 will be cut first, so be sure to load that paper first. Then load a new sheet of paper for the Layer 1 pieces.
- Embellish the card as desired.
All Boy page

Want to create a border that spans the entire length of your 12" page? It’s easy!
- In Craft Room, change the mat size to 12" x 24" under Machine & Mat tab on the left of the screen.
- Drag your selected border to the mat and rotate it so it is vertical.
- Change the height of the border to 12". It will automatically change the width proportionally unless you click the aspect ratio button between the width and height measurements.
- Whether you have a 12" × 24" mat or a 12" × 12" mat, you can use this function with a 12" × 12" piece of paper. Simply place the border as close to the top of the Craft Room mat as possible, but not exactly flush with the top.

- Cut the piece following the prompts on the computer screen and Cricut® machine.
- Drag your letters to the mat
- Overlap portions of each letter to connect them
- Use the Weld feature to join the letters together seamlessly.
- Cut the piece following the prompts on the computer screen and Cricut® machine.